Keď chceme nainštalovať softvér do nášho systému, najprv musíme vedieť, či náš aktuálny operačný systém podporuje túto verziu softvéru alebo nie. V systéme Windows to môžeme ľahko skontrolovať, pretože systém Windows je založený na operačnom systéme založenom na GUI.
Ale radšej používame príkazový riadok namiesto GUI v operačnom systéme ako je Linus/Unix. V tomto článku sa naučíme, ako skontrolovať podrobnosti operačného systému, ktorý používame v systéme Linux. Budeme pracovať s jednou z linuxových distribúcií Linuxu s názvom UBUNTU. Budeme diskutovať o tom, ako skontrolovať verziu Ubuntu.
5 jednoduchých spôsobov, ako skontrolovať verziu operačného systému Linux:
V tomto článku budeme pracovať na jednej z distribúcií Linuxu, ktorou je Ubuntu. Budeme teda diskutovať o rôznych spôsoboch kontroly verzie Ubuntu.
javascript najbližšie
1) Pomocou súboru os-release dostupného v adresári Linux etc na kontrolu verzie Ubuntu.
Môžeme skontrolovať Operačný systém Linux (OS) informácie spustením nižšie uvedeného príkazu.
cat /etc/os-release>
Výkon:
použil `cat /etc/os-release` na zobrazenie verzie Ubuntu
Ak chcete zobraziť iba názov a verziu Ubuntu alebo Red Hat Linux , môžeme ho odfiltrovať pomocou ` priľnavosť ` príkaz.
grep '^VERSION' /etc/os-release grep -E '^(VERSION|NAME)=' /etc/os-release>
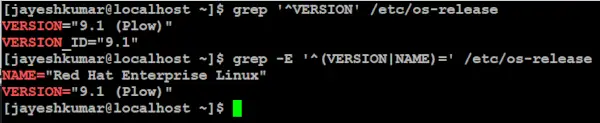
zobraziť iba názov a verziu systému Red Hat Linux
V tomto príklade sme skontrolovali naše meno a verziu Red Hat Linuxu.
2) Pomocou príkazu `lsb_release` skontrolujte verziu OS Ubuntu.
LSB stojany pre Linux Standard Base, môžeme skontrolovať Operačný systém Linux (OS) pomocou príkazu sing lsb_release.
lsb_release -a>
Výkon:
použil `lsb_release -a` na zobrazenie verzie ng OS v linuxe
3) Pomocou príkazu `hostnamectl` skontrolujte verziu Ubuntu.
Môžeme použiť ` hostnamectl ` na kontrolu operačného systému Linux (OS) alebo môžeme povedať na kontrolu verzie Ubuntu.
hostnamectl>
Výkon:
použil hostnamectl na zobrazenie verzie OS Ubuntu v Linuxe
4) Príkaz `uname` v Linuxe na kontrolu verzie Ubuntu.
Na tlač verzie linuxového jadra môžeme použiť ` nepomenovať ` príkaz.
uname -r>
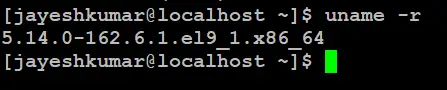
verzia linuxového jadra
5) Použitie GUI (Graphical User Interface) na kontrolu verzie Linuxu.
Máme 3 jednoduché kroky na nájdenie verzie operačného systému Ubuntu v systéme Linux.
Krok 1: Kliknite na aplikáciu ponuky Štart.
Ako je ukázané nižšie.
kliknite na bod aplikácie pri žltej šípke
Stiahnite si xvideoservicethief ubuntu 14.04
Krok 2: Nastavenia vyhľadávania jadro zapnuté panel vyhľadávania.
Kliknite na nastavenia, ako je uvedené nižšie.
kliknite na aplikáciu, na ktorú ukazuje žltá šípka
Krok 2: Kliknite na O mne.
Ako je ukázané nižšie. A môžeme ľahko vidieť verziu Ubuntu.
kliknutím na O mne zobrazíte podrobnosti
aká je veľkosť obrazovky môjho počítača
Záver
Keď inštalujeme softvér alebo vykonávame akúkoľvek aktualizáciu systému, je nevyhnutné poznať verziu operačného systému. Kontrola verzie OS v systéme Windows je jednoduchá vďaka GUI (grafické používateľské rozhranie) , zatiaľ čo v systéme Linux majú používatelia niekoľko spôsobov, ako skontrolovať verziu OS vrátane súboru vydania OS, príkazu lsb_release, príkazu hostnamectl alebo GUI (Graphical User Interface). Človek musí pochopiť dôležitosť poznania metód CLI, aby zistil verziu OS, na ktorú sa väčšinou používa Linux CLI , pomocou ktorého môžu používatelia odstraňovať problémy, inštalovať nový softvér a udržiavať systém aktualizovaný.
Skontrolujte verziu operačného systému v systéme Linux – najčastejšie otázky
Ako skontrolovať verziu operačného systému v systéme Linux pomocou príkazového riadku?
Môžete použiť rôzne príkazy ako cat /etc/os-release, lsb_release -a, hostnamectl alebo uname -r na kontrolu verzie OS v Linuxe cez príkazový riadok.
Ako skontrolovať aktuálnu verziu operačného systému v systéme Linux?
Ak chcete skontrolovať aktuálnu verziu operačného systému v systéme Linux, otvorte príkazový riadok a použite jeden z príkazov ako cat /etc/os-release, lsb_release -a, hostnamectl alebo uname -r.
Ako skontrolovať verziu Linuxu v Putty?
V PuTTY môžete použiť príkazy ako cat /etc/os-release, lsb_release -a, hostnamectl alebo uname -r na kontrolu verzie Linuxu cez príkazový riadok.
Aká je najnovšia verzia operačného systému Linux?
Najnovšia verzia operačného systému Linux sa môže líšiť v závislosti od distribúcie. Informácie o najnovšej verzii nájdete na oficiálnej webovej stránke distribúcie Linuxu, o ktorú máte záujem.
ako skontrolovať verziu operačného systému v systéme Linux Red Hat?
Ak chcete skontrolovať verziu operačného systému v systéme Linux Red Hat, môžete použiť príkazy ako cat /etc/redhat-release, lsb_release -a, hostnamectl alebo uname -r v príkazovom riadku.
