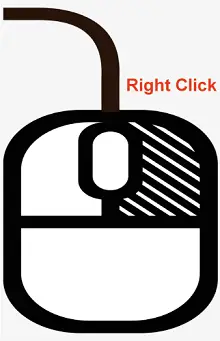
Kliknutie pravým tlačidlom myši je počítačový výraz, ktorý označuje stlačenie pravého tlačidla na počítačovej myši alebo touchpade, ktoré sa zvyčajne nachádza na pravej strane zariadenia. Keď kliknete pravým tlačidlom myši na položku, napríklad súbor, priečinok alebo ikonu, na obrazovke sa zvyčajne zobrazí kontextová ponuka.
Obsah kontextového menu sa môže líšiť v závislosti od toho, na čo klikáte pravým tlačidlom myši a aký softvér používate. Napriek tomu zvyčajne obsahuje zoznam možností a príkazov, ktoré možno použiť na vykonanie rôznych akcií s položkou, na ktorú ste klikli.
Môžete napríklad kliknúť pravým tlačidlom myši na súbor a vybrať si, či ho chcete otvoriť, presunúť na iné miesto, premenovať alebo odstrániť. Kliknutie pravým tlačidlom myši môže byť užitočnou skratkou pre prístup k funkciám a príkazom v mnohých aplikáciách a môže ušetriť váš čas a námahu poskytnutím rýchleho prístupu k bežným akciám.
Ako kliknúť pravým tlačidlom myši
Ak chcete kliknúť pravým tlačidlom myši pomocou myši alebo touchpadu, postupujte takto:
riadiace štruktúry python
Použitie kliknutia pravým tlačidlom myši
Funkcia kliknutia pravým tlačidlom myši na a myš alebo touchpad zvyčajne poskytuje prístup k rôznym možnostiam a príkazom, ktoré možno použiť na interakciu alebo manipuláciu s položkou, na ktorú ste klikli. Niektoré z najbežnejších funkcií kliknutia pravým tlačidlom myši zahŕňajú:
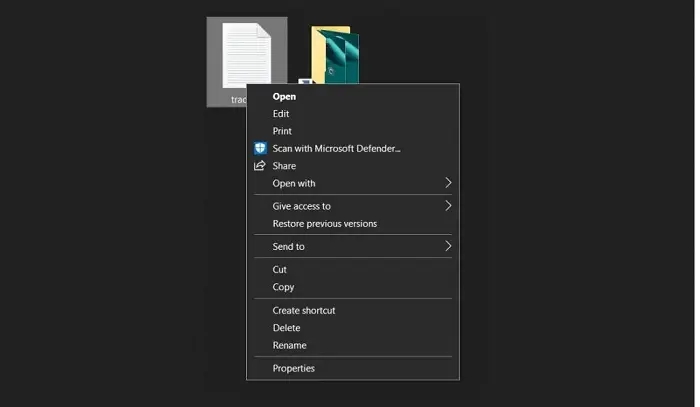
Kliknite pravým tlačidlom myši na klávesovú skratku
Klávesová skratka pre kliknutie pravým tlačidlom myši Windows je podržať stlačený kláves 'Shift' a súčasne stlačiť kláves 'F10'. To môže byť užitočné, ak nemáte myš alebo ak ju potrebujete opraviť.
Prípadne majú niektoré notebooky a klávesnice vyhradenú klávesu na kliknutie pravým tlačidlom myši. Napríklad na niektorých prenosných počítačoch môžete kliknúť pravým tlačidlom myši klepnutím na touchpad dvoma prstami, zatiaľ čo na niektorých klávesniciach môžete použiť kláves „Menu“ (zvyčajne umiestnený vedľa pravého klávesu „Ctrl“) na simuláciu pravého kliknite.
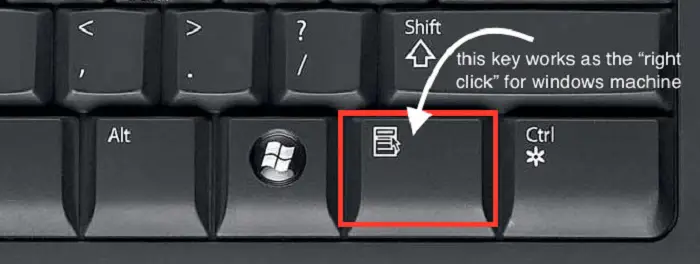
Rozdiel medzi kliknutím pravým a ľavým tlačidlom myši
Hlavný rozdiel medzi kliknutím pravým tlačidlom myši a kliknutím ľavým tlačidlom myši je, že kliknutie ľavým tlačidlom myši sa používa na výber a aktiváciu objektov alebo možností. Naopak, kliknutie pravým tlačidlom myši sa používa na prístup k kontextovým ponukám a ďalším možnostiam.
Kliknutie ľavým tlačidlom myši je primárnou funkciou myši alebo touchpadu a používa sa na výber objektov alebo možností a aktiváciu tlačidiel, odkazov a iných interaktívnych prvkov. Môžete napríklad kliknúť ľavým tlačidlom myši na súbor a otvoriť ho alebo na prepojenie a prejsť na webovú stránku.
Na druhej strane, kliknutie pravým tlačidlom myši zobrazí kontextovú ponuku, ktorá poskytuje zoznam možností a príkazov, ktoré možno použiť na interakciu s objektom, na ktorý ste klikli, alebo na manipuláciu s ním. Môžete napríklad kliknúť pravým tlačidlom myši na súbor, aby ste ho skopírovali alebo odstrániť, alebo na webovú stránku, ak chcete uložiť obrázok alebo otvoriť prepojenie na novej karte.
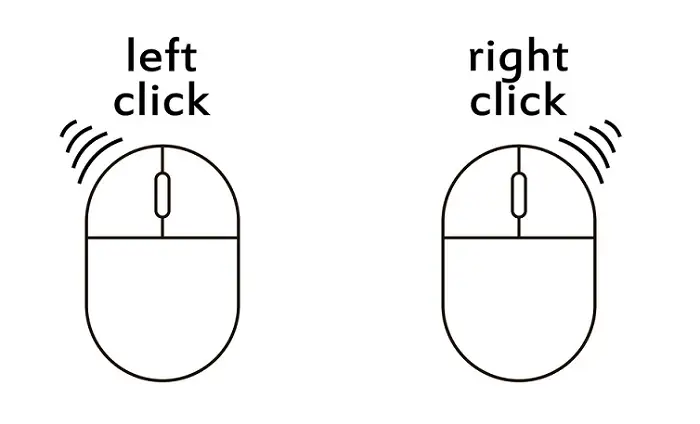
Poznámka: Kliknutie ľavým tlačidlom myši sa používa na výber a aktiváciu objektov alebo možností, zatiaľ čo kliknutie pravým tlačidlom sa používa na prístup k ďalším možnostiam a príkazom, ktoré nie sú okamžite viditeľné na obrazovke.
Ako kliknúť pravým tlačidlom myši na počítač Apple Macintosh
Na počítači Apple Macintosh existuje niekoľko spôsobov, ako kliknúť pravým tlačidlom myši:
Ako kliknúť pravým tlačidlom myši na Linux
V systéme Linux existuje niekoľko spôsobov, ako kliknúť pravým tlačidlom myši, napríklad:
v regexe java
Ako kliknúť pravým tlačidlom myši na Chromebook
Na Chromebooku existuje niekoľko spôsobov, ako kliknúť pravým tlačidlom myši:
int zdvojnásobiť
Ako kliknúť pravým tlačidlom myši na prenosný počítač
Existuje niekoľko spôsobov, ako kliknúť pravým tlačidlom myši na prenosný počítač, v závislosti od modelu prenosného počítača a nastavení touchpadu. Tu je niekoľko metód, ktoré by mali fungovať na väčšine prenosných počítačov:
Ako kliknúť pravým tlačidlom myši na zariadenia, ktoré nemajú kliknutie pravým tlačidlom
Ak používate zariadenie, ktoré nemá špeciálne tlačidlo alebo gesto na kliknutie pravým tlačidlom, ako je napríklad touchpad prenosného počítača alebo smartfón na obrazovke, zvyčajne stále môžete kliknúť pravým tlačidlom myši pomocou „dlhého stlačenia“ alebo klávesovej skratky. Postup:
Ako povoliť kliknutie pravým tlačidlom myši na prenosný počítač
Ak touchpad vášho laptopu nemá špeciálne tlačidlo alebo gesto na kliknutie pravým tlačidlom myši, možno ho budete musieť povoliť v nastaveniach systému. Tu je postup, ako to urobiť na počítačoch so systémom Windows a Mac:
V systéme Windows:
- Otvorte ponuku Štart a vyberte položku Nastavenia.
- Kliknite na „Zariadenia“ a z ponuky vľavo vyberte „Touchpad“.
- V časti „Touchpad“ nájdite odkaz „Ďalšie nastavenia“.
- V okne „Vlastnosti myši“ kliknite na kartu „Nastavenia zariadenia“.
- Vyberte svoj touchpad zo zoznamu zariadení a kliknite na tlačidlo 'Nastavenia'.
- V okne „Vlastnosti“ nájdite možnosť „Kliknutie dvoma prstami“ a uistite sa, že je začiarknutá.
- Kliknutím na „Použiť“ a „OK“ uložte zmeny.
Na Macu:
- Otvorte ponuku Apple a vyberte 'System Preferences'.
- Kliknite na 'Trackpad'.
- Na karte „Ukázať a kliknúť“ nájdite možnosť „Sekundárne kliknutie“.
- Vyberte možnosť „Kliknite v pravom dolnom rohu“ alebo „Kliknite v ľavom dolnom rohu“ v závislosti od vašich preferencií.
- Zatvorte okno Predvoľby systému.
Po povolení kliknutia pravým tlačidlom myši na prenosnom počítači by ste mali byť schopní kliknúť pravým tlačidlom myši kliknutím na pravú stranu touchpadu jedným prstom alebo klepnutím dvoma prstami.
Ako prepnúť Kliknite pravým tlačidlom myši
Ak chcete prepnúť funkciu ľavého a pravého tlačidla myši alebo touchpadu, môžete to urobiť v nastaveniach počítača. Tu je postup, ako to urobiť na počítačoch so systémom Windows a Mac:
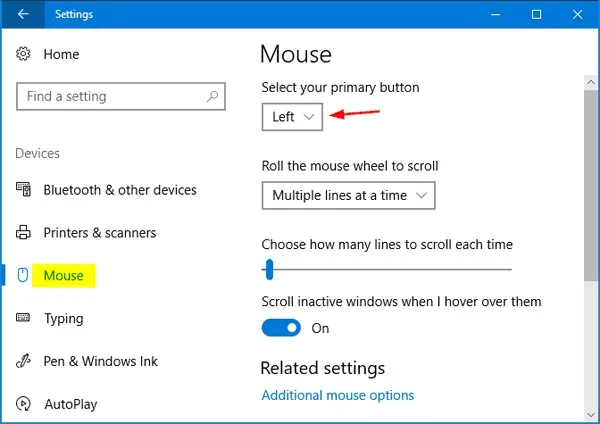
V systéme Windows:
- Otvorte ponuku Štart a vyberte položku Nastavenia.
- Kliknite na „Zariadenia“ a z ponuky vľavo vyberte „Myš“.
- V časti „Vybrať primárne tlačidlo“ vyberte možnosť prepínania ľavého a pravého tlačidla.
- Kliknutím na „Použiť“ a „OK“ uložte zmeny.
Na Macu:
- Otvorte ponuku Apple a vyberte 'System Preferences'.
- Kliknite na „Myš“ alebo „Trackpad“ v závislosti od vstupného zariadenia.
- Začiarknite políčko „Sekundárne kliknutie“, ak ešte nie je začiarknuté.
- Vyberte možnosť „Kliknite na pravú stranu“ alebo „Kliknite na ľavú stranu“ v závislosti od vašich preferencií.
- Zatvorte okno Predvoľby systému.
Po prepnutí funkcie ľavého a pravého tlačidla bude ľavé tlačidlo vykonávať funkciu kliknutia pravým tlačidlom a naopak.
