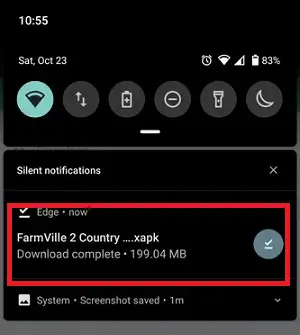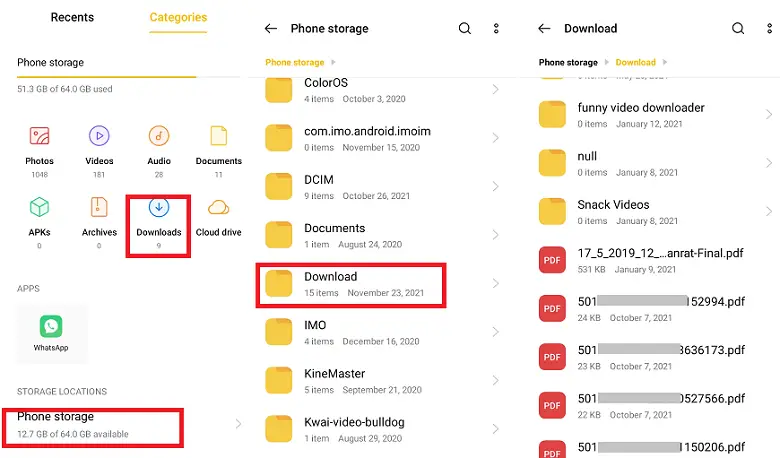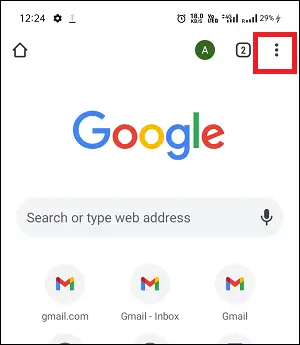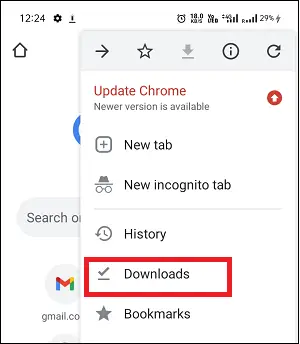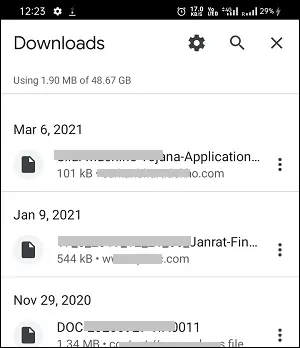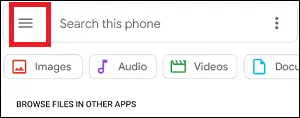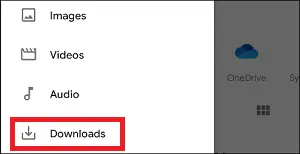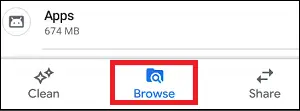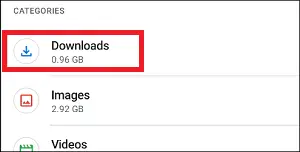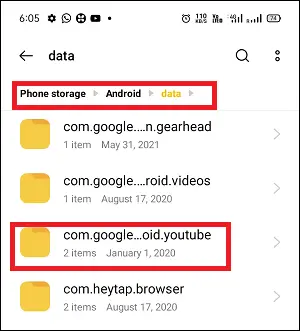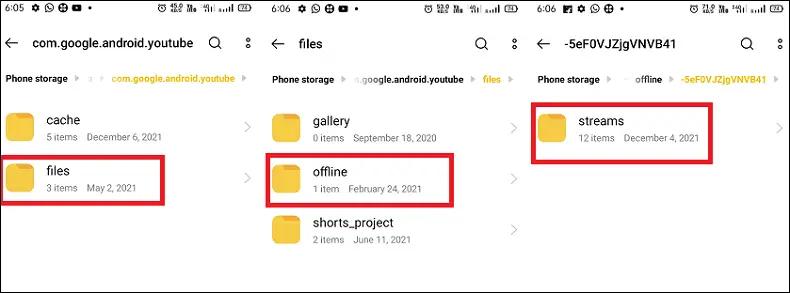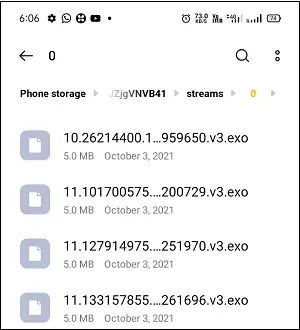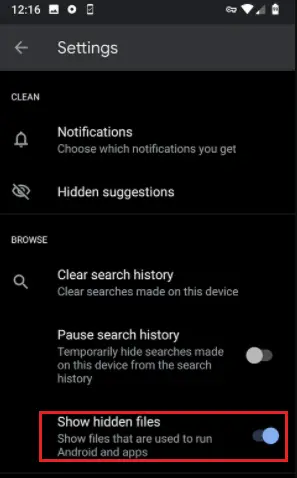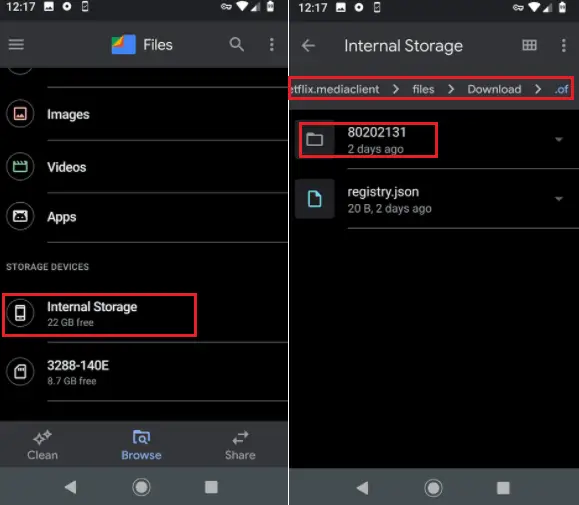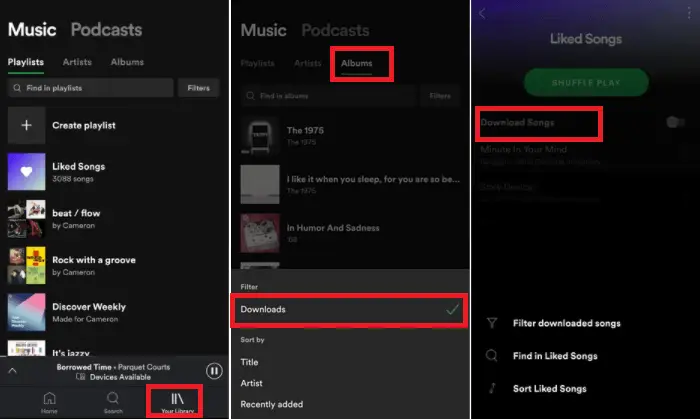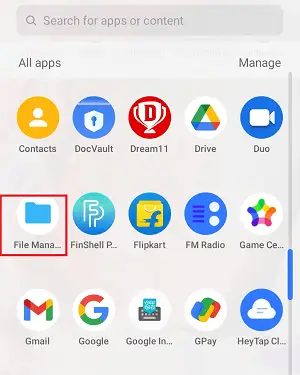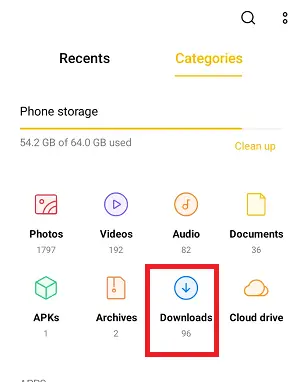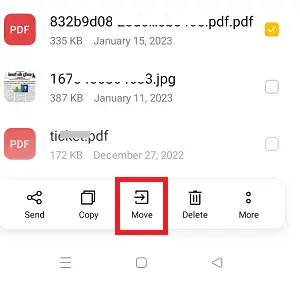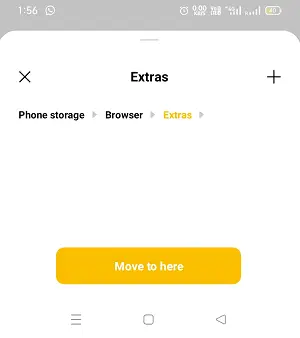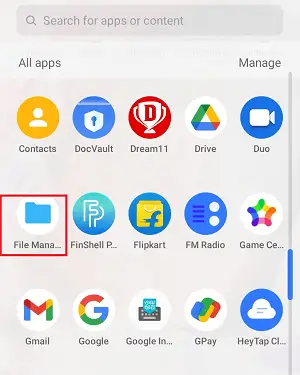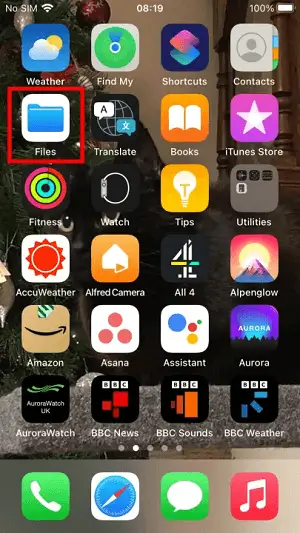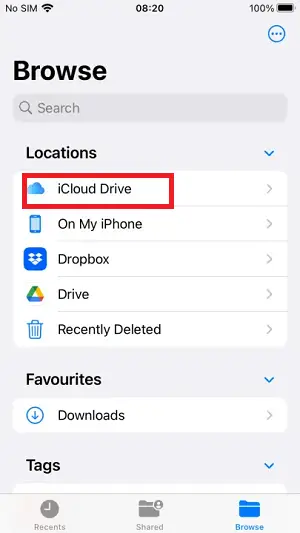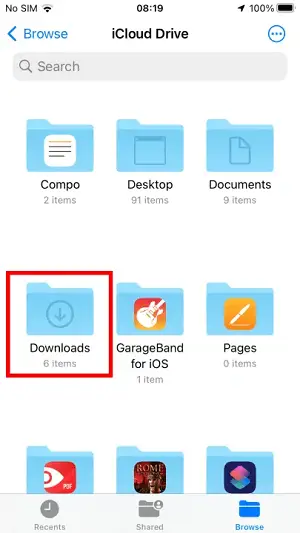Všetci radi sťahujeme čokoľvek, čo nás zaujíma na webe a platformách sociálnych médií, ako sú obrázky, piesne, videá atď. Po stiahnutí súborov je pre ľudí ťažké ich nájsť v systéme Android. Každý telefón s Androidom má odlišnú aplikáciu na správu dokumentov, ale väčšinou rovnakú.
Zariadenia so systémom Android majú tiež súborový systém na správu svojich súborov ako iné operačné systémy. Každý telefón a tablet so systémom Android má predinštalovaný Správca súborov' aplikácia (v niektorých zariadeniach sa nazýva „ súbory' alebo ' Moje súbory' ).

Ak sa vám nepáči štruktúra predinštalovanej aplikácie Správca súborov, máte možnosť stiahnite si akúkoľvek aplikáciu Správca súborov tretej strany z obchodu Google Play.
Nájdite stiahnuté súbory v systéme Android
Nájdenie stiahnutých súborov na telefónoch a tabletoch s Androidom je pomerne jednoduché. V závislosti od modelu zariadenia (a verzie operačného systému), ktoré používate, sa umiestnenie typov súborov môže líšiť. The Správca súborov (alebo Súbory ) aplikácia obsahuje rôzne priečinky na samostatné ukladanie rôznych súborov. Nájdete v ňom aj priečinok 'Stiahnuté súbory'. Čokoľvek si stiahnete do svojho zariadenia s Androidom z webu, všetko sa dostane do ' K stiahnutiu ' predvolene.
čo je maven
Existuje niekoľko spôsobov, ako nájsť stiahnuté súbory (fotografie, videá, hudbu, dokumenty) v systéme Android. Niektoré z nich sú uvedené nižšie:
- Rýchly prístup cez oznamovací panel
- Nájdite stiahnuté súbory pomocou predinštalovanej aplikácie Správca súborov
- Na vyhľadanie stiahnutých súborov použite prehliadač Google Chrome
- Použite aplikáciu Správca súborov tretej strany
- Nájdite súbory na stiahnutie pre Android pomocou počítača
Rýchly prístup cez oznamovací panel
Najjednoduchší spôsob prístupu k stiahnutým súborom v systéme Android je cez panel upozornení zariadenia. Čokoľvek si stiahnete do zariadenia s Androidom, na paneli upozornení sa vám zobrazí správa s upozornením.
- Počkajte na dokončenie sťahovania.
- Klepnite na upozornenie na stiahnutie ikonu na zobrazenie a otvorenie stiahnutého súboru.
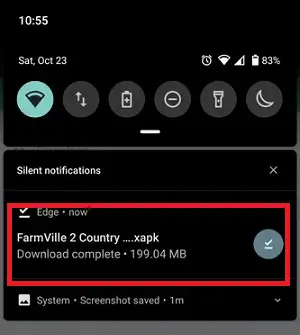
Nájdite stiahnuté súbory pomocou predinštalovanej aplikácie Správca súborov
Váš telefón alebo tablet s Androidom by mal mať predinštalovanú aplikáciu Správca súborov na prístup k systému súborov. Ak chcete nájsť stiahnutý súbor v systéme Android pomocou predvolenej aplikácie Správca súborov, postupujte podľa krokov uvedených nižšie:
- Prejdite na svojom zariadení do sekcie zásuvky aplikácie. Zvyčajne sa to dá vykonať potiahnutím prstom nahor z dolnej časti obrazovky alebo klepnutím na tlačidlo s niekoľkými bodkami v spodnej časti domovskej obrazovky.
- Hľadajte Správca súborov (alebo Súbory , alebo Moje súbory alebo K stiahnutiu sa líši od modelu zariadenia) a klepnite na ňu.
- Pod Správca súborov obrazovke aplikácie prejdite na Vnútorné úložisko , kde uvidíte a K stiahnutiu (alebo Stiahnuť ▼ ) priečinok. Kliknutím na priečinok Stiahnuť získate prístup k stiahnutým súborom.
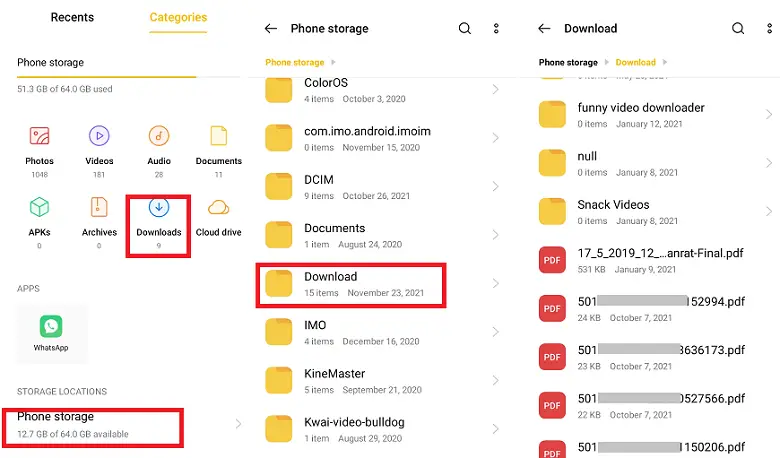
Vaše stiahnuté súbory sú uvedené s najnovšími navrchu. Môžete ich však zoradiť podľa názvu kliknutím na viac možnosti (tri bodky) vpravo hore a upraviť . Existujú aj ďalšie možnosti vrátane zdieľania, úpravy, odstránenia a triedenia.
Skontrolujte nastavenia aplikácie
Niekoľko aplikácií má sekciu na stiahnutie. Namiesto ukladania stiahnutých súborov do priečinka sťahovania v zariadení v predvolenom nastavení ukladajú súbory do priečinka sťahovania aplikácie.
Napríklad aplikácia WhatsApp vášho telefónu sťahuje rôzne súbory a každý z nich ukladá do vlastnej sekcie sťahovania. Stiahnutý obrázok nájdete v aplikácii WhatsApp Image a stiahnuté videá v aplikácii WhatsApp Videos.
Na vyhľadanie stiahnutých súborov použite prehliadač Google Chrome
Ak na sťahovanie médií alebo iných súborov používate prehliadač Google Chrome, môžete k nim pristupovať priamo cez ponuku prehliadača. Nasledujú kroky na prístup k súborom stiahnutým cez Chrome:
- Otvor tvoj Prehliadač Chrome na telefóne s Androidom.
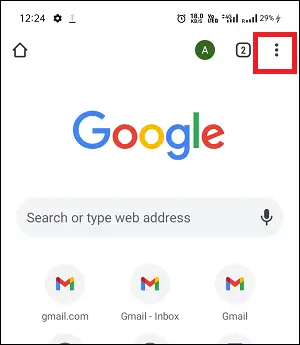
- Klepnite na viac (tri bodky) v pravom hornom rohu obrazovky.
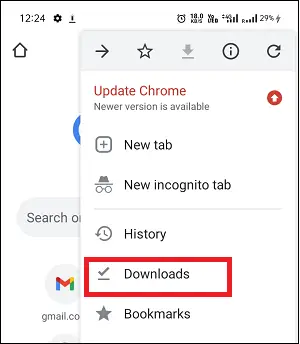
- Klepnite na K stiahnutiu v sekcii zobrazíte súbory stiahnuté z webu. Ak máte viacero stiahnutých súborov, môžete ich nájsť pomocou ikony vyhľadávania a zadaním ich názvu.
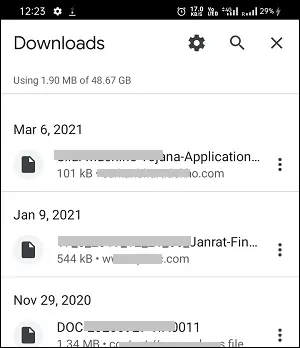
Pomocou aplikácie Správca súborov tretej strany
Predinštalovaná aplikácia správcu súborov v zariadení funguje dobre, no mnohí ľudia radi zažijú niečo nové. Ľudia radi používajú aplikáciu správcu súborov tretích strán na prístup k ich systému súborov. Dokonca aj niektorí správcovia súborov tretích strán ponúkajú viac možností prístupu k štruktúre priečinkov zariadenia, vrátane K stiahnutiu .
strojopis mapy
Niektoré z populárnych a dôveryhodných aplikácií na správu súborov sú „ Súbory od spoločnosti Google ', Google Pixel ' Súbory aplikácia a telefón Samsung Galaxy Moje súbory '. Ak chcete získať prístup k adresáru súborov zariadenia, môžete si nainštalovať ľubovoľnú aplikáciu Správca súborov podľa vlastného výberu z Obchodu Google Play.
V každej z vyššie uvedených aplikácií na správu súborov nájdete stiahnuté údaje v priečinku s názvom ' K stiahnutiu '. Ak chcete zobraziť stiahnuté súbory na svojom zariadení so systémom Android, postupujte podľa nasledujúcich krokov:
Použitím Súbory Google Pixel
- Otvorte aplikáciu správcu súborov Súbory .
- Klepnite na Ponuka ikona v ľavom hornom rohu obrazovky.
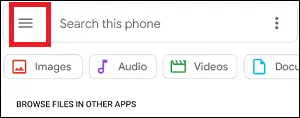
- Ponuka otvorí zoznam možností navigácie. Zo zoznamu možností vyberte „ K stiahnutiu '.
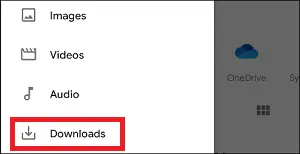
V priečinku „Stiahnuté súbory“ nájdete všetky stiahnuté súbory.
Použitím Súbory od spoločnosti Google
- Otvor tvoj Súbory Google aplikácia správcu súborov.
- Klepnite na ' Prehľadávať '.
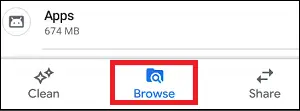
- Klikni na ' K stiahnutiu ', kde nájdete všetky stiahnuté údaje.
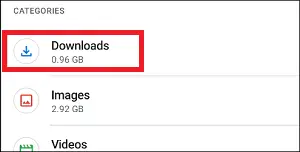
V priečinku „Stiahnuté súbory“ nájdete všetky stiahnuté súbory.
Nájdite súbory na stiahnutie pre Android pomocou počítača
Ak máte problém s prístupom k stiahnutým súborom pre Android na malej obrazovke, môžete tiež použiť svoj počítač na nájdenie stiahnutých súborov pre Android. Ak chcete nájsť stiahnuté súbory pre Android pomocou počítača so systémom Windows, postupujte podľa nasledujúcich krokov:
- Vyber Prenos súboru
- Klikni na Telefón možnosť na obrazovke Prieskumníka Windows. Prejdite na Vnútorné úložisko (alebo SD karty v závislosti od vašich nastavení sťahovania) a potom K stiahnutiu Tu nájdete to, čo si stiahnete na Android.
Ako nájsť stiahnuté súbory YouTube v systéme Android
YouTube je populárna platforma pre videoobsah. Ľudia milujú prístup k video obsahu a jeho streamovanie. YouTube vám tiež uľahčuje sťahovanie videí na použitie offline. Keďže videá YouTube sú uložené v .exo formát, nemôžete ich prehrať v iných aplikáciách prehrávača videa. Offline si ich môžete prehrať iba v aplikácii YouTube.
deterministické konečné automaty
Ak chcete nájsť stiahnuté súbory YouTube v systéme Android, prejdite na svojom telefóne s Androidom do nasledujúceho umiestnenia:
- Otvor tvoj Správca súborov a prejdite na „ Vnútorné úložisko '.
- Klepnite na Android priečinok a potom údajov .
- Pod údajov priečinok, prejdite na ' google.android.youtube' .
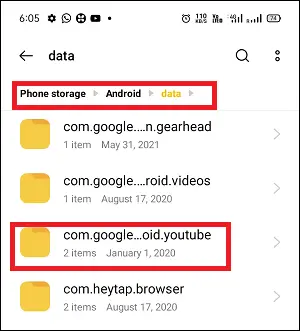
- Teraz klepnite na súbor > offline a tokov .
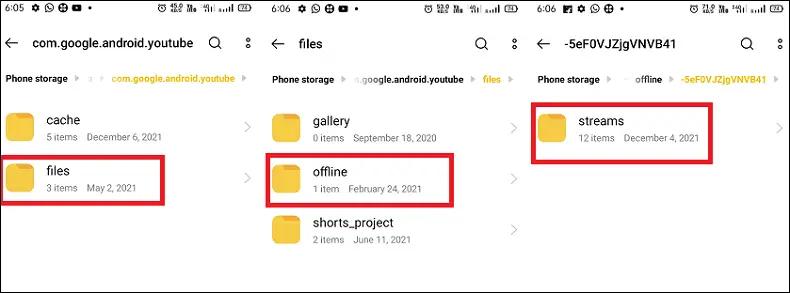
- Tu nájdete svoje stiahnuté súbory z YouTube v .exo
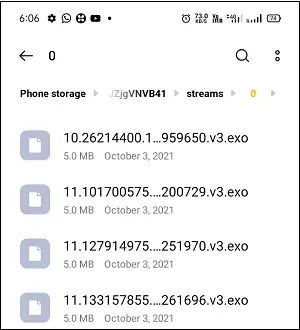
Pamätajte však, že ich nemôžete prehrať v iných aplikáciách prehrávača videa. Offline si ich môžete prehrať iba v aplikácii YouTube. Prehrávanie stiahnutých videí YouTube offline:
- Klepnite na Knižnica sekciu na tlačidle aplikácie.
- Pod Knižnica kliknite na K stiahnutiu Tu uvidíte obsah stiahnutý na prehrávanie.
- Klepnutím na ľubovoľný videoobsah ho prehráte v aplikácii YouTube offline.
Ako nájsť súbory na stiahnutie Netflix v systéme Android
Obsah, ktorý si stiahnete z Netflixu, nevydrží dlho. Závisí to od licencie jednotlivých obsahov. Platnosť niektorého stiahnutého obsahu vyprší do 48 hodín, aby ste si ho mohli pozrieť; iné ukazujú menej ako sedem dní zostávajúcich do dátumu exspirácie na vašom účte K stiahnutiu obrazovke.
Predpokladajme, že ste si stiahli videá pomocou aplikácie Netflix na telefóne s Androidom a ste nadšení, že viete, kde sú uložené vo vnútornej pamäti telefónu. Stiahnuté súbory Netflix sú predvolene skryté, ale môžete k nim pristupovať pomocou aplikácie správcu súborov.
Ak chcete zistiť umiestnenie sťahovania Netflix, postupujte podľa nižšie uvedených krokov:
- Spustite svoj Aplikácia Súbor a prejdite na nastavenie a potom Zobraziť skryté súbory . Ak používate inú aplikáciu na správu súborov, musíte tiež nájsť ekvivalentné nastavenie.
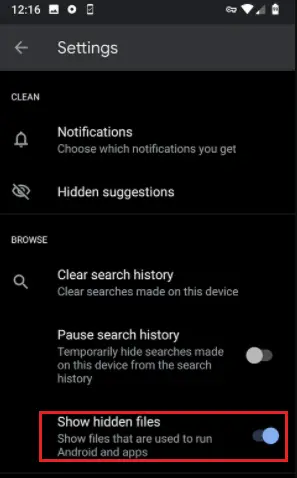
- Návšteva na mieste Interné úložisko > Android > dáta > com.netflix.mediaclient > súbory > Stiahnuť > .of
- Tu uvidíte priečinok s názvom osemciferných náhodných čísel. Otvorte ho a nájdite svoj stiahnutý film Netflix.
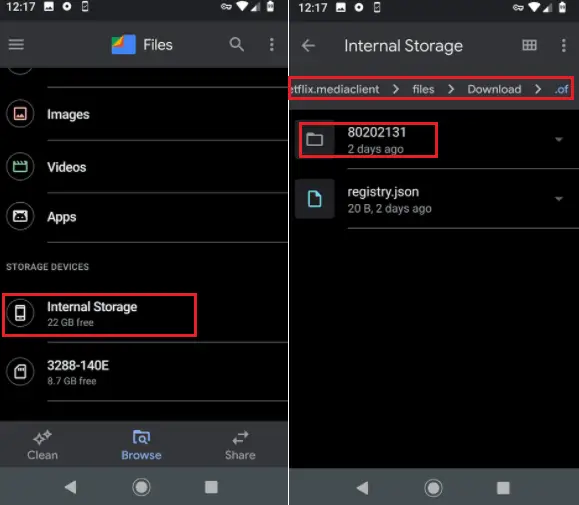
Obsah Netflix sa sťahuje vo formáte NFV a je šifrovaný. Nemôžete ich preniesť do aplikácie Galéria ani si ich pozrieť v iných aplikáciách prehrávača médií.
reťazcov na celé čísla
Ako nájsť stiahnuté súbory Spotify v systéme Android
Spotify je populárna aplikácia na streamovanie hudby, ktorá vám umožňuje počúvať hudbu online aj offline (po stiahnutí). Prémioví používatelia tejto aplikácie si môžu ukladať skladby na prehrávanie offline. Zaradenie vašich obľúbených skladieb do offline režimu šetrí vaše mesačné alebo denné využitie dát a samozrejme si ich môžete prehrať kedykoľvek a kdekoľvek. Bohužiaľ, Spotify neumožňuje priamy prístup k vašej lokálne stiahnutej hudbe. Ak chcete nájsť stiahnuté súbory Spotify v systéme Android, postupujte podľa nasledujúcich krokov:
- Spustite svoj Spotify aplikáciu na vašom zariadení so systémom Android.
- Klepnite na ' Vaša knižnica ' v spodnej časti obrazovky.
- Skladby z vašej knižnice sú rozdelené do kategórií „Zoznamy skladieb“, „Interpreti“ a „Albumy“.
- Ak chcete zoradiť stiahnutú hudbu podľa albumov, klepnite na ikonu ' Albumy '.
- V spodnej časti obrazovky nájdete možnosti filtrovania a ich výber K stiahnutiu .
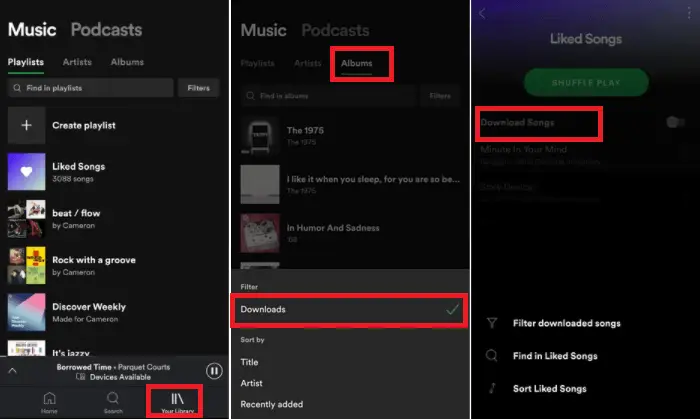
Tu nájdete stiahnutú hudbu z albumov zo Spotify pre Android.
panel nástrojov rýchleho prístupu ms word
Ako môžete presunúť stiahnutý obsah na iné miesto?
Ak potrebujete pomoc so správou celého obsahu sťahovania v sekcii sťahovania, môžete obsah presunúť aj na iné miesto v zariadení. Presunutie súborov mimo priečinka Stiahnuté súbory vám pomôže viacerými spôsobmi. Môžete jednoducho a dôverne spravovať svoje súkromné a verejné informácie. Umiestnením konkrétnych súborov do priečinkov sú tiež zabezpečené a v prípade potreby sa dajú ľahko nájsť.
Presúvajte obsah sťahovania na iné alebo samostatné miesto/súbory, vyhnite sa náhodnému zmiešaniu súborov, ktoré ste stiahli. Nižšie uvádzame kroky, ako môžete presunúť stiahnutý obsah na iné miesto v telefóne s Androidom:
- Prejdite na zásuvku aplikácie na svojom telefóne potiahnutím nahor po domovskej obrazovke alebo klepnutím na tlačidlo s niekoľkými bodkami (líši sa v závislosti od modelu zariadenia).
- Otvor Správca súborov (Súbory, Moje súbory alebo K stiahnutiu sa líši v závislosti od modelu zariadenia).
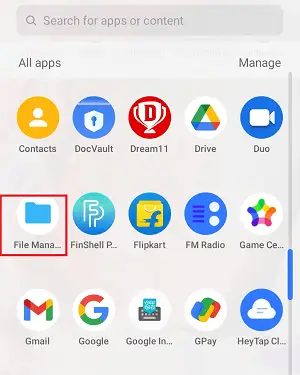
- V Správcovi súborov prejdite na Interné úložisko, kde nájdete K stiahnutiu
- Prejdite do priečinka Stiahnuté súbory, aby ste získali prístup k celému stiahnutému obsahu.
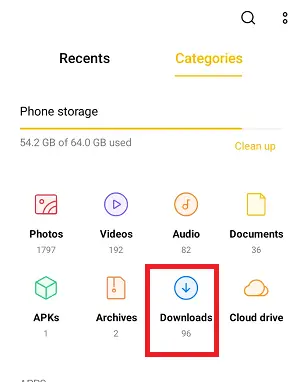
- Stlačte a podržte súbor, ktorý chcete presunúť do iného priečinka/umiestnenia. Zobrazí sa možnosti ponuky vrátane Pohybujte sa . Klepnite na túto ikonu presunu a prejdite na miesto/priečinok, kde si ju chcete ponechať.
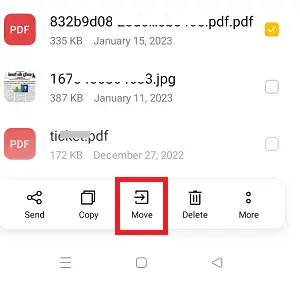
- Keď ste na správnom mieste, klepnite na Presuňte sa sem tlačidlo.
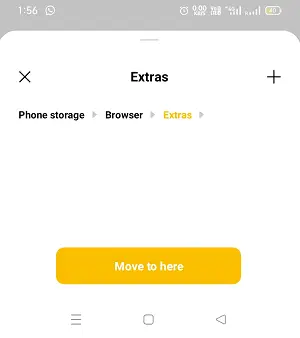
Ďalším spôsobom je použitie Kopírovať a prilepiť možnosť umiestniť súbor na iné miesto. Táto metóda však vytvorí duplicitný súbor vo vybratom priečinku a zachová pôvodný súbor v rovnakej sekcii sťahovania. Použitie tejto metódy pri kopírovaní a prilepovaní niekoľkých súborov zaberá veľa ďalších miest.
Ako vyhľadávať stiahnuté súbory na telefóne s Androidom
Smartfón so systémom Android vám tiež umožňuje vyhľadávať konkrétne súbory, ak poznáte ich názov. Môžete tiež vyhľadať konkrétny súbor. Tu je postup:
- Otvor tvoj Správca súborov aplikácie.
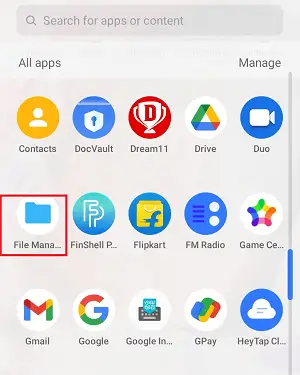
- V pravom hornom rohu obrazovky klepnite na Vyhľadávací panel ikonu.
- Zadajte časť alebo celý názov súboru, ktorý chcete vyhľadať.
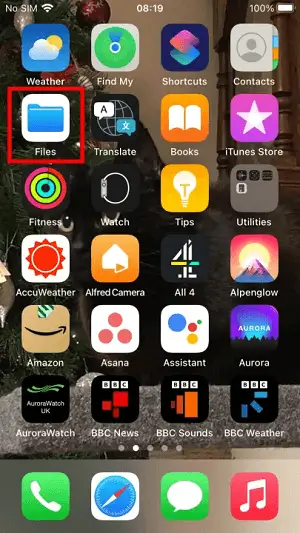
- Ak nepoznáte názov súboru, prejdite na kartu kategórie alebo posledné, aby ste ich mohli jednoducho odfiltrovať.
Ako zobraziť presné umiestnenie vašich stiahnutých súborov
Ak chcete z akéhokoľvek dôvodu zobraziť presné umiestnenie priečinka a súborov na stiahnutie, Android to tiež umožňuje. Klepnite na ikonu informácií (alebo na niektorých zariadeniach s tromi bodkami) vedľa sťahovaných súborov a klepnite na informácie o súbore alebo podrobnosti. Cesta k súboru sa zobrazí ako /storage/emulated/0/Stiahnuť v niekoľkých moderných telefónoch s Androidom. Mnoho iných mobilných prehliadačov tretích strán ukladá súbory do rôznych umiestnení, ale toto je najbežnejšie miesto, kde sa najčastejšie sťahujú súbory.
Ako nájsť stiahnuté správy Google na telefóne Samsung
Ak chcete nájsť stiahnuté súbory zo Správ Google na smartfóne Samsung, postupujte takto:
- Spustite Správca súborov aplikáciu, ktorú máte.
- Klepnite na Interné úložisko a potom Obrázky priečinok.
- Teraz otvorte Správy priečinok na prezeranie obsahu (obrázky, videá atď.).
Ako nájsť obsah sťahovania WhatsApp na telefóne Samsung
Spôsob, ako nájsť súbor WhatsApp, ktorý ste si stiahli na Samsung, je pomerne jednoduchý. Tu sú kroky, podľa ktorých môžete získať prístup k stiahnutiu WhatsApp na vašom smartfóne Samsung:
- Nájdite a spustite Správca súborov aplikáciu v telefóne Samsung.
- Klepnite na Vnútorné úložisko .
- Teraz vyberte WhatsApp možnosť.
- Vyberte Médiá možnosť.
- Choďte dovnútra príslušného adresár WhatsApp tam.
- Zistíte, že obsah sťahovania (súbory a prílohy) je uložený v príslušných priečinkoch.
Ako nájsť stiahnuté súbory na iPhone
Ak ste držiteľom iPhone, spôsob, ako na ňom nájsť stiahnuté súbory, je mierne odlišný. Pre iPhone 14 alebo iPhone 14 Pro prejdite na Súbory a nájdite obsah na stiahnutie. Ak existuje nejaký obsah (fotografie alebo piesne), ktorý ste si v minulosti stiahli, nájdete ich tu. Tu je postup:
- Na domovskej obrazovke vášho iPhone klepnite na Súbory .
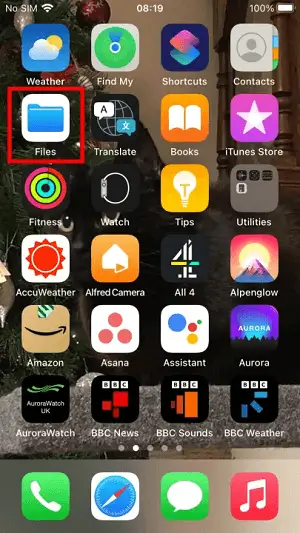
- Zo zoznamu rôznych možností vyberte Prehľadávať aby ste získali lepší prehľad o súboroch.
- Pod Miesta sekcia, karta na iCloud Drive .
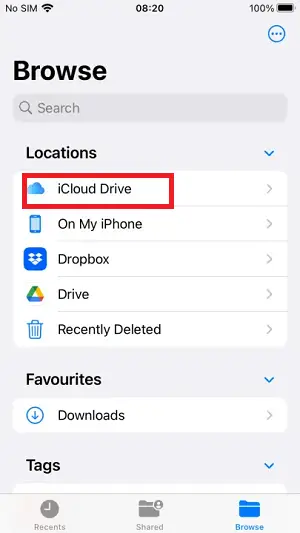
- Teraz klepnite na K stiahnutiu priečinok na zobrazenie celého obsahu sťahovania.
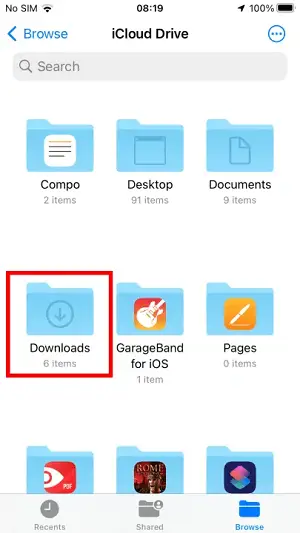
V smartfónoch s Androidom je posledná možnosť cez prehliadač. Telefón s Androidom obsahuje väčšinu prehliadačov, vrátane Chrome, Firefox a Edge, čo uľahčuje otvorenie zoznamu súborov, ktoré ste si stiahli.